CAT ADMINISTRATION
Chapter 3. WORKING WITH ITEMS
Adding an Item
You can add a new item record to a selected bibliographic record. You can access the Add Item screen from a Full Record Display, from a search results list, or from the Manage Items screen.
To add an item:
- Access the Full Record Display for the title to which you wish to add an item (see the Search User Guide for details).
- Select Add New Item Record from the Staff Functions menu.
- The Add Item Record screen displays.
Add Item Screen (from Search)
To access the Add Item screen from Cat Administration:
- From the Cat Admin menu, select Add Item - Add Item.
- The Add Item Entry Form displays.
Add Item Entry Form (from CAT Administration)
-
Select the index you wish to search from the drop-down menu, and enter your
search term in the Enter ISBN or Title or Barcode text box. You may
search for bibliographic records by Title, Barcode, or ISBN.
-
When entering a barcode, enter the complete barcode.
NOTE: If your library has enabled searching by partial barcode (see the Circulation Administration User Guide for details), you may enter a complete or partial barcode.
- When entering a title, you may enter a complete or partial title.
- When entering an ISBN, you may enter a complete or partial ISBN.
-
When entering a barcode, enter the complete barcode.
- If desired, click the Set Index as Default link to make the currently selected index the default index whenever the Add Item function is accessed.
-
Click the Submit button.
- If you entered a title or ISBN, a list of titles matching your search criteria displays.
Select Title List
- Use the Previous and Next buttons to view other pages of the list.
- Click the desired Title link to display a list of records for the selected title.
- Click the Select this Title link for the desired title. The Add Item screen for the selected title displays.
- If you entered a barcode, the Add Item screen for the associated title displays.
To add an item record:
- The Add Item screen provides the following information:
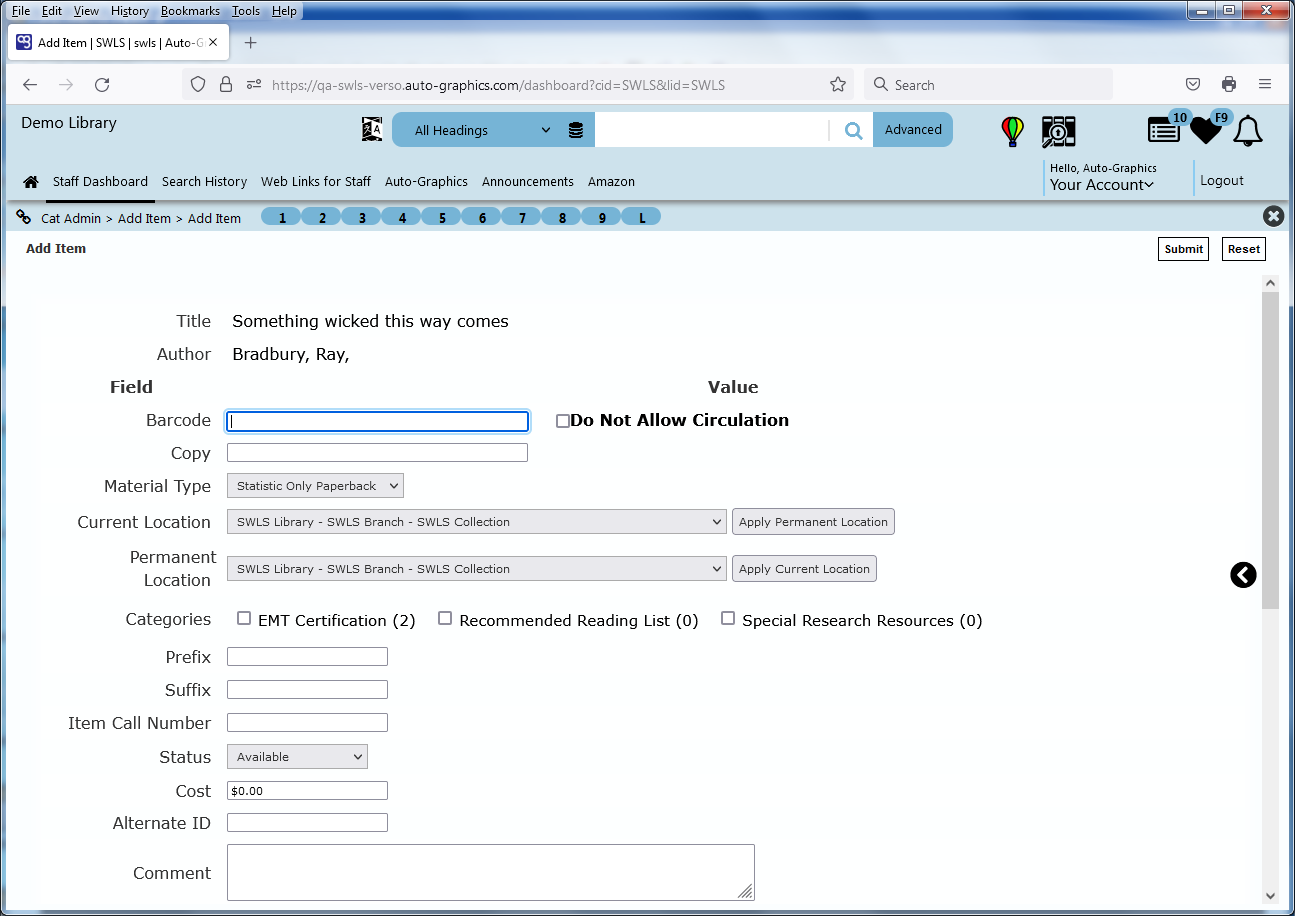
Add Item Screen (from CAT Administration)
- The Title and Author of the selected title are shown at the top of the screen.
- The Other Items field shown at the bottom of the screen gives the Location, Barcode, Call Number and current Status of all copies of the title in your library's catalog.
- Enter the desired information for the item on the Add Item Record screen.
NOTE: Some fields on the Add Item screen may be pre-filled with default values defined by your library (see Setting “Add Item” Defaults for details). These values may be modified as desired.
- Enter the Barcode, Copy number, Prefix, Suffix and
Item Call Number, item
Cost, and Alternate ID in the associated text boxes.
- If your library has enabled Auto Barcode Generation through Circulation Options (see the Circulation Administration User Guide for details), the system automatically assigns a Barcode when you access the form. You may manually enter a different Barcode, if desired.
- Use the Do Not Allow Circulation checkbox to indicate circulation status
for the item.
- A checkmark
indicates the item is not allowed for circulation.
- An empty checkbox
indicates the item is allowed for circulation.
- Clicking the checkbox repeatedly will toggle it on and off.
- A checkmark
- Select the desired material type for the item from the Material Type menu.
- The Material Type menu lists all currently defined material types for your library.
- Select the appropriate location for the item from the Current Location and
Permanent Location menus.
- The Current Location and Permanent Location menus list all currently defined library locations/collections for your library.
- If the current location for the item will be different than the selected Permanent Location, select the current location for the item from the Current Location menu. If the current location for the item will be the same as the selected Permanent Location, click the Apply Permanent Location button to apply the selected Permanent Location to the Current Location menu.
- If the permanent location for the item will different than the selected Current Location, select the permanent location for the item from the Permanent Location menu. If the permanent location for the item will be the same as the selected Current Location, click the Apply Current Location button to apply the selected Current Location to the Permanent Location menu.
- If applicable, use the Categories checkboxes to associate the
item with one or more item categories.
NOTE: Item Categories are intended for use in associating related items, such as a “Recommended Reading” list or list of “Special Research Resources.” Item Categories are created and maintained through the Circulation Administration module (see the Circulation Administration User Guide for details).
- A checkmark
indicates the item is assigned to the associated item category.
- An empty checkbox
indicates the item is not assigned to the associated item category.
- Clicking a checkbox repeatedly will toggle it on and off.
- A checkmark
- Select the desired item status from the Status menu.
- The Status menu lists all item exceptions defined for your library.
- Enter any additional Comment or Circ Note (circulation note) in the
associated text boxes.
- The Comment and Circ Note may each be a maximum of 256 characters, including spaces.
- The Circ Note is intended for use in noting damaged items on check in, identifying special handling requirements, or other related information. The Circ Note is shown in the Item Has Notes field on the Checkout Warning screen and Item Checkin screen in the Circulation module.
- Enter the Barcode, Copy number, Prefix, Suffix and
Item Call Number, item
Cost, and Alternate ID in the associated text boxes.
- If the item being added is a multi-volume, multi-part or serial title, enter the necessary information in the Enumeration and Chronology fields.
- When all desired information has been entered, click the Submit button to
add the item record.
-
If the Add Item screen was accessed from the Search module:
- The Add Item screen closes automatically, and the system returns to the previous Full Record Display.
- To add additional items for the current title, click the Add New Item Record button, then repeat steps 2 through 4.
- If the Add Item screen was accessed from the CAT Administration module:
- The message “Add Item Completed” displays.
-
If the Add Item screen was accessed from the Search module:
Add Item Completed Message
- The message shows the Title, Author and Item Barcode for the added item.
- To add additional items for the current title, click the Add Another Item to this Title link to display the Add Item screen for the title, then repeat steps 2 through 4.
NOTE: When the Add Another Item to this Title link is selected, values entered for the previously added item in the call number Prefix, call number Suffix, Item Call Number, item Cost, Categories selections, Comment, and Enumeration and Chronology are retained in the Add Item form for use when adding the subsequent item.
- To add items for a new title, enter the title or barcode for the desired title in the Select Next Item text box, then click the Submit button. Locate and select the desired title, as necessary, then repeat steps 2 through 4.