ILL ADMINISTRATION
Chapter 5. LENDER FUNCTIONS
Attaching Files to an ILL Request
You may choose to fill an ILL request electronically by supplying digital files or by including a Document URL when a copy of the requested item is available online. Files are attached to a request or Document URLs are entered from the Full Record Display for the request. You may also remove files from a request or delete the Document URL, if necessary, prior to “shipping.”
NOTE: This feature is intended primarily for use in filling Non-returnable (copy) and References Requests. If you choose to supply digital files for a Returnable (loan) request, be sure to select Shipped (non-returnable) from the Status Options menu when updating the status of the request.
NOTE: You may not upload files larger than 125MB. You may not upload executable (.exe, .bat, .com and .sql) files.
NOTE: If you fail to attach a file or provide a Document URL when filling a Non-Returnable (copy) request and update request status to Shipped, the advisory message “No File Attached” displays. Click the Cancel button to return to the request and attach a file or provide a Document URL as appropriate. Click the OK button to close the advisory message and update request status without attaching a file or providing a Document URL.
To attach files to a request:
- Access the Full Record Display for the request to which you wish to attach a file.
- Click the Document URL – Upload Document link.
- The ILL Document Attachment screen displays in an additional browser window or tab.
ILL Document Attachment Screen
- Click the Browse button to locate the document you wish to attach.
- A File Upload dialog displays.
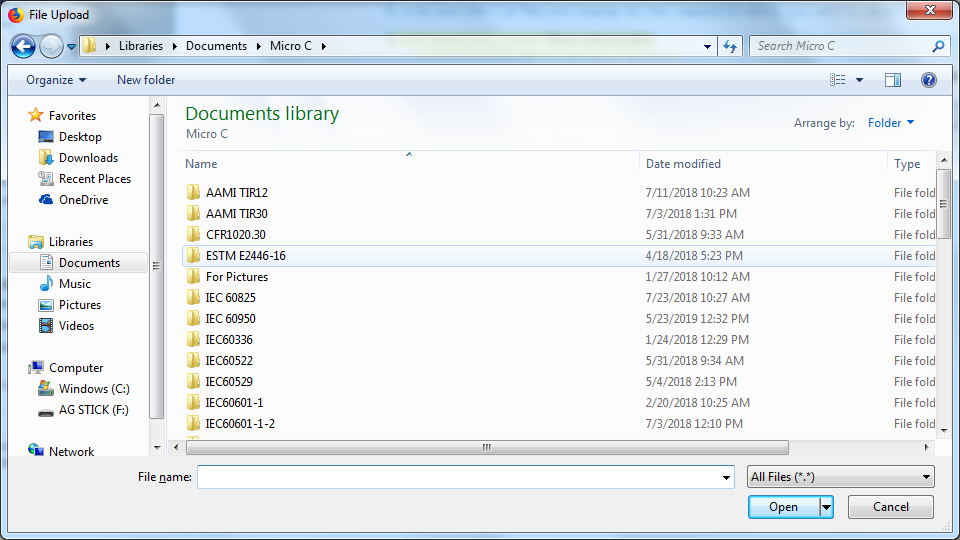
File Upload Dialog
-
Locate and select the file you wish to upload, then click the Open button.
- The File Upload dialog closes automatically, and the file name is shown next to the Browse button.
NOTE: If you select a file larger than 125MB, the ILL Document Attachment screen refreshes to display the message “You may not upload files larger than 125MB.”
- If desired, enter a description of the file in the Description text box.
- The Description may be a maximum of 500 characters, including spaces.
- Click the Submit button.
- The screen refreshes with the file attachment added to the list of Uploaded Files.
- Repeat steps 3 through 6 to attach additional files to the request.
- When all desired files have been added to the request, configure the
patron’s access settings for the uploaded file(s):
- Enter the maximum number of times the patron may attempt to download the
file, from 1 to 5, in the Number of Download Attempts text box.
- The default value for Number of Download Attempts is 5.
- Specify the period of time during which the patron may download the file
using the Date Range – Start Date and Date Range – End Date text boxes.
NOTE: The Start Date text box is pre-filled with the current calendar date, and cannot be changed.
- The End Date can be a maximum of 90 days from the Start Date.
- The default value for the End Date is the calendar date 90 days from the Start Date. Enter the desired End Date using the format “MM/DD/YYYY.”
- Enter the maximum number of times the patron may attempt to download the
file, from 1 to 5, in the Number of Download Attempts text box.
- Click the Close button to close the ILL Document Attachment screen and return to the Full Record Display.
To remove attached files from a request:
- Access the Full Record Display for the request from which you wish to remove a file.
-
Click the Document URL – Upload Document link.
- The ILL Document Attachment screen displays in an additional browser window.
ILL Document Attachment Screen
- The Uploaded Files field lists all files currently attached to the request.
- Click the Remove link for the file attachment you wish to remove.
- The screen refreshes with the selected file removed from the Uploaded Files field.
- Repeat step 3 to remove additional files from the request.
- When all desired files have been removed from the request, click the Close button to close the ILL Document Attachment screen and return to the Full Record Display for the request.
To provide Document URL for an online document:
- Access the Full Record Display for the request for which you wish to provide a Document URL.
- If necessary, select Non-Returnable (copy) from the Request Type Options menu.
-
Enter the Uniform Resource Locator (URL) for the online document in the
Document URL text box.
NOTE: Be sure to include http:// or https://, as appropriate.