CIRCULATION REPORTS
Chapter 6. REPORT WRITER
Creating a Custom Report
You can create a custom report by selecting the report category/type, adding parameters, selecting the desired output fields, and scheduling the report run time and frequency.
To create a custom report:
- On the Report Writer – Custom Reports screen (see Using the Report Writer for details), select the desired report type from the Create a New Report menu; User, Items, Bibliographic, Combination or Acquisitions Orders.
- Click the New Report button.
- The Report Writer – Select Parameters screen displays.
Report Writer – Select Parameters Screen
- Select the first parameter by which report content will be determined
from the Select field to search menu.
NOTE: The available fields depend on the currently selected query type (see Field Definitions for details).
- The screen refreshes to display the Value fields.
- Select the desired “matching” type for the search field from the Value
menu:
- Equal – the report will include records in which the content of the search field is an exact match to the value specified.
- NotEqual – the report will include records in which the content of the search field is not an exact match to the value specified.
- GreaterThan – the report will include records in which the content of the search field is greater than the value specified.
- LessThan – the report will include records in which the content of the search field is less than the value specified.
- Between – the report will include records in which the content of the search field falls between the values specified (inclusive of the specified values).
- Like – Used in conjunction with the "%" wildcard. The query will
include records in which the content of the search field is similar to the value
specified, as follows:
- (value)% will include records in which the content of the search field begins with the value specified.
- %(value) will include records in which the content of the search field ends with the value specified.
- %(value)% will include records in which the content of the search field contains the value specified.
- NotLike – Used in conjunction with the "%" wildcard. The query
will include records in which the content of the search field is not
similar to the value specified, as follows:
- (value)% will include records in which the content of the search field does not begin with the value specified.
- %(value) will include records in which the content of the search field does not end with the value specified.
- %(value)% will include records in which the content of the search field does not contain the value specified.
- Enter the desired value(s) in the Value text box(es) or select the
desired value(s) from the Value menu.
- When specifying text values, characters are not case sensitive.
- When specifying date values, enter the date using the format “MM-DD-YYYY.”
NOTE: Manual entry of dates is not supported by all web browsers.
- Alternately, click the Date Entry Calendar
icon
to select the desired date using the Date Entry Calendar (see the System Basics User Guide for details).
- Alternately, click the Date Entry Calendar
icon
- When selecting values from a menu, click the desired value (the selection will be highlighted). To select multiple values, press and hold the Ctrl key, then click each desired value.
- If desired, click the Add Another Parameter button to add another report
parameter.
- The screen refreshes to display an additional Select field to search menu.
- Specify the desired search field and value as described in steps 4 and 5.
- Repeat step 6 to add additional parameters as desired.
NOTE: You may remove the most recently added report parameter by clicking the Remove Last Parameter button.
-
When all desired search parameters have been entered, click the Select
Output Fields button to specify the fields to be included in the report.
- The Report Writer – Select Output Fields screen displays.
Report Writer – Select Output Fields Screen
- Select the fields to be included in the report:
NOTE: The available fields depend on the currently selected report type.
- To add a field to the report, highlight the desired field in the
List
of Available Fields list box, then click the Add button.
- The selected field is removed from the List of Available Fields list box and added to the Selected Fields list box.
- To remove a field from the report, highlight the desired field in the
Selected Fields list box, then click the Remove button.
- The selected field is removed from the Selected Fields list box and returned to the List of Available Fields list box.
- To reposition a field, highlight the desired field in the Selected Fields list box, then click the Move Up or Move Down button as necessary.
NOTE: Selected fields are shown in the report in the order listed in the Selected Fields list box. The report output is sorted by the first field listed.
- To add a field to the report, highlight the desired field in the
List
of Available Fields list box, then click the Add button.
- Depending on the specific parameters selected for a given report,
certain reports can include “duplicate” rows.
- If you do want to allow duplicate rows in the report, select the Allow duplicates radio button.
- If you do not want to allow duplicate rows in the report, select the Unique (distinct) fields radio button.
-
When all desired output fields have been selected, click the
Save Report
button.
- The Save Report for Future Use dialog displays.
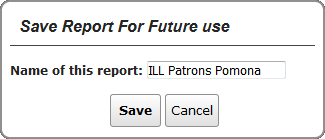
Save Report for Future Use Dialog
- Enter a name for the report in the Name of this report text box, then
click the Save button. (Click the Cancel button to close the dialog
without
saving your report.)
- A confirmation dialog displays the message “Your report has been saved. Do you want to schedule it now?”
- Click the Yes button if you wish to schedule the report. (Click the
No
button if you do not wish to schedule the report.)
- The Schedule This Report dialog displays.
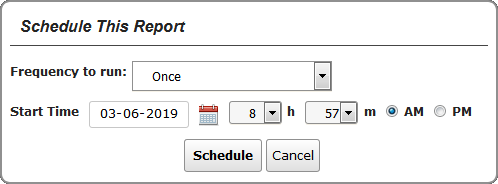
Schedule This Report Dialog
NOTE: The Schedule This Report dialog lets you specify the date and time at which the report will be run (allowing reports to be run during “off” hours). You can also use scheduling options to create recurring reports.
- Select the frequency for which you wish the report to be generated from the Frequency to run menu; either Once, Daily, Weekly or Monthly.
- Specify the date and time at which you wish the report to run using the
Start Time fields.
- Click the Date Entry
Calendar
icon
to enter the “start date” using the Date Entry Calendar (see the System Basics User Guide for details).
- Select the time at which you wish the report to run using the Start Time “h” (hour) and “m” (minute) menus and the AM and PM radio buttons.
- Click the Date Entry
Calendar
icon
-
Click the
Schedule button on the Scheduling Options screen to submit the
report request. (Click the Cancel button to close the dialog and save the report
without scheduling.)
- The system returns to the Report Writer – Custom Reports screen, with the newly created report added to the list of available reports.
NOTE: If you do not select to schedule the report at this time, you can schedule the report at a later time using the “edit” function (see Editing a Custom Report for details).